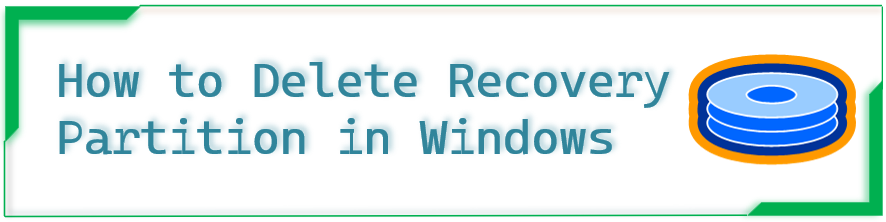In this article will discuss about Deleting Recovery Partition in Windows Operating System to expand the disk space in C drive.
Deleting Recovering Partition in Windows is RISKY, but it is SAFE. Yes, users have complete freedom to remove the recovery partition. However, if this is done by Windows Recovery Environment and the factory default settings will be rendered inoperable.
if you want to shrink the volume in windows operating system, check out the documentation.
Deleting Recovery Partition in Windows can be possible?
When you upgrade to Windows 10, the factory default recovery partition no longer works properly. In that case, delete the recovery partition to make space on your hard drive. How to check the recovery partition in windows operating system.
Login into windows operating system open command prompt with Administrator privilege run below command
reagentc /info
output
C:\Users\Administrator>reagentc /info Windows Recovery Environment (Windows RE) and system reset configuration Information: Windows RE status: Enabled Windows RE location: \\?\GLOBALROOT\device\harddisk0\partition1\Recovery\WindowsRE Boot Configuration Data (BCD) identifier: fa25e6a2-7d3f-11ed-a40d-f53b0e057c6b Recovery image location: Recovery image index: 0 Custom image location: Custom image index: 0 REAGENTC.EXE: Operation Successful.
⇒ As per above output the Recovery Partition is located in harddisk0 with partiion1. Open Disk Managment you can find the detail information.
use the following command in command prompt to open windows disk management
diskmgmt
Below is the screenshot from windows operating system 2019 server machine
Delete Recovery Partition
Windows computers have a Recovery Partition, which is used during System Recovery. In Windows, Recovery partitions are usually measured in Megabytes, whereas OEM Recovery partitions are measured in Gigabytes. OEM especially designed for system recovery
By default, every windows operating system consists of 4 types of partition in a Disk 0 on Volume C
- Recovery
- System
- Reserved
- Primary
Recovery Partition
The recovery partition is a special partition located on the system hard drive that is used to restore the system to its factory settings in the event that there is a problem with it.
In Windows Server 2019 Recovery Partition size is 499MB
System Partition
Windows needs system partitions to load the hardware-specific files needed for the operating system. It is also called as EFI (Extensible Firmware Interface) system partition
As soon as you turn on your computer, the Unified Extensible Firmware Interface firmware loads the file stored on Extensible Firmware Interface to establish your operating system and other system utilities.
In Windows Server 2019 System Partition size is 99MB.
Reserved Partition
System Reserve Partitions are small partitions on your hard drive dedicated to storing boot information for Windows operating system.
In Windows Server 2019 System Partition size is 16MB
Primary Partition
A primary partition contains the operating system files that is loaded when the machine starts up.
⇒ In order to increase C driver, need to remove Recovery Partition.
DiskPart:
DiskPart is an inbuilt command line interpreter to Windows Disk Management, but it is more powerful since it can implement some functions that Disk Management cannot perform, such as creating mirrored volumes and also it takes effect after partition operations without requiring the Windows Operating System to be restarted.
Step1: Open the Command Prompt as Administrator and execute below command to use Microsoft DiskPart
diskpart
Output
C:\Users\Administrator>diskpart Microsoft DiskPart version 10.0.17763.1911 Copyright (C) Microsoft Corporation. On computer: bhanuwriter
Step2: Run the below command to check list of existing disks in your Windows Operating System.
list disk
Output
DISKPART> list disk Disk ### Status Size Free Dyn Gpt -------- ------------- ------- ------- --- --- Disk 0 Online 60 GB 0 B *
Step3: Select the Disk0 by default every window operating system contains C driver in it
select disk 0
Output
DISKPART> select disk 0 Disk 0 is now the selected disk.
Step4: Now check list of partition is disk C
list partition
Output
DISKPART> list partition
Partition ### Type Size Offset
------------- ---------------- ------- -------
Partition 1 Recovery 499 MB 1024 KB
Partition 2 System 99 MB 500 MB
Partition 3 Reserved 16 MB 599 MB
Partition 4 Primary 59 GB 615 MB
Step5: Select the partition and delete the recovery partition, in this case it is partition1
select partition 1
delete partition override
Output
DISKPART> select partition 1
Partition 1 is now the selected partition.
DISKPART> delete partition override
DiskPart successfully deleted the selected partition.
Step6: Check the available partition
list partition
Output
DISKPART> list partition Partition ### Type Size Offset ------------- ---------------- ------- ------- Partition 2 System 99 MB 500 MB Partition 3 Reserved 16 MB 599 MB Partition 4 Primary 59 GB 615 MB
Now expand the C driver as your required size.
conclusion:
Deleting Recovery Partition in Windows operating system has been explained step by step. This procedure is same for all windows client and server operating system. if you have any quires about Deleting Recovery Partition in Windows, please feel free to contact me.
In my next article discussed about NTP server configuration in windows operating system.