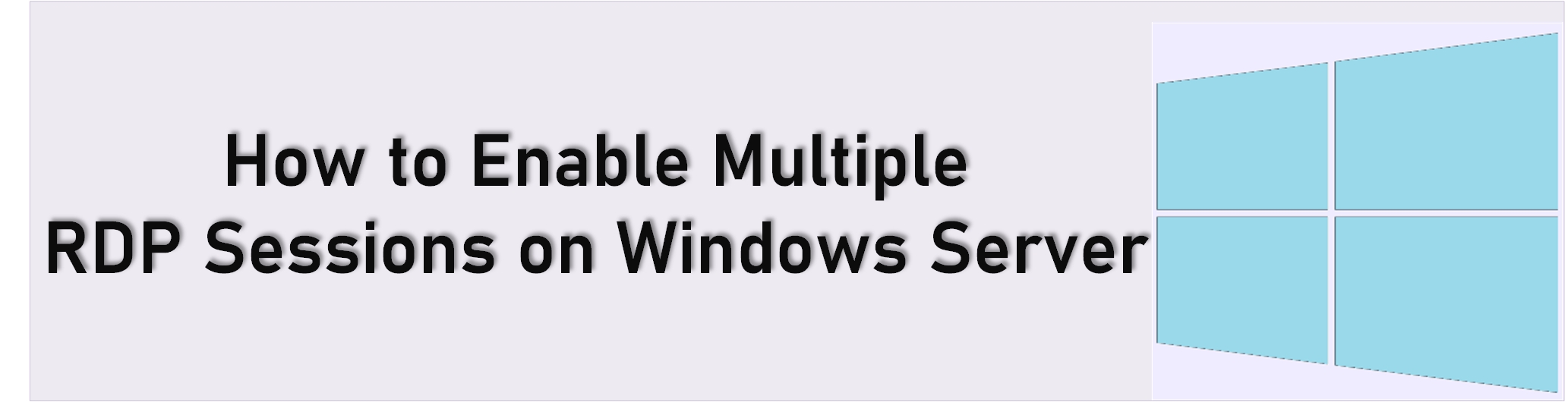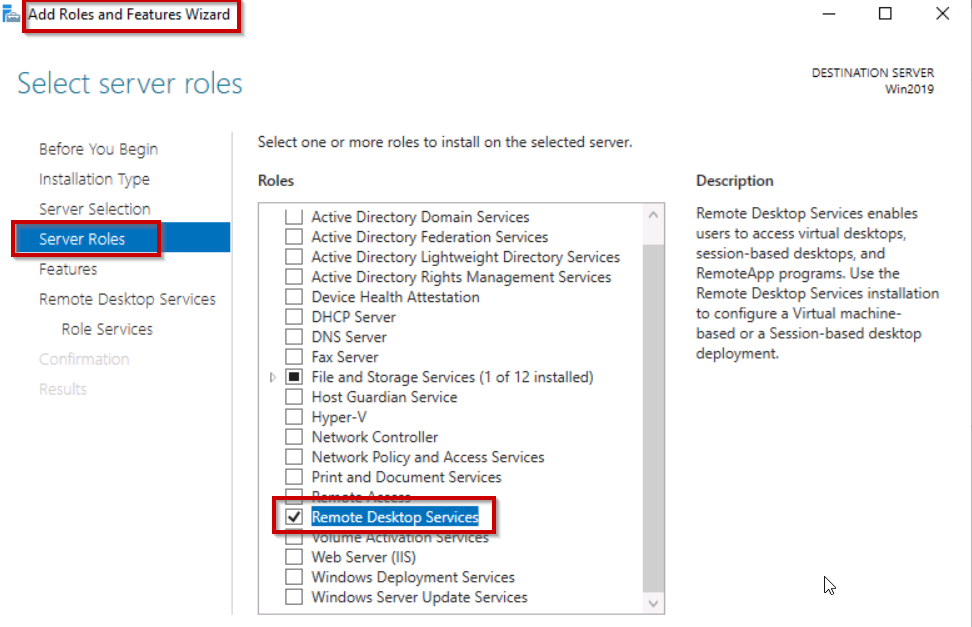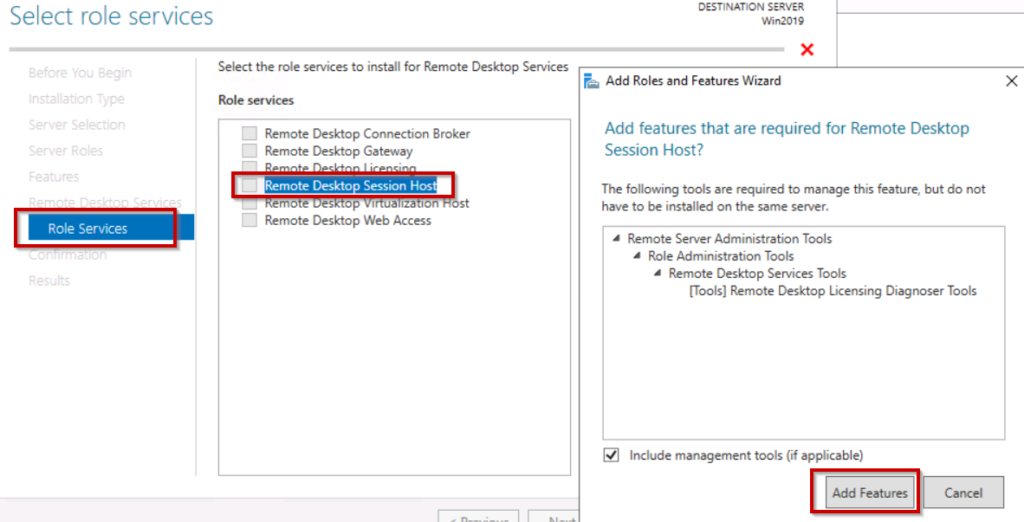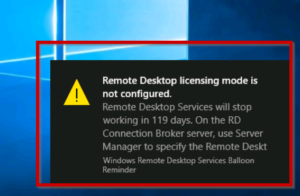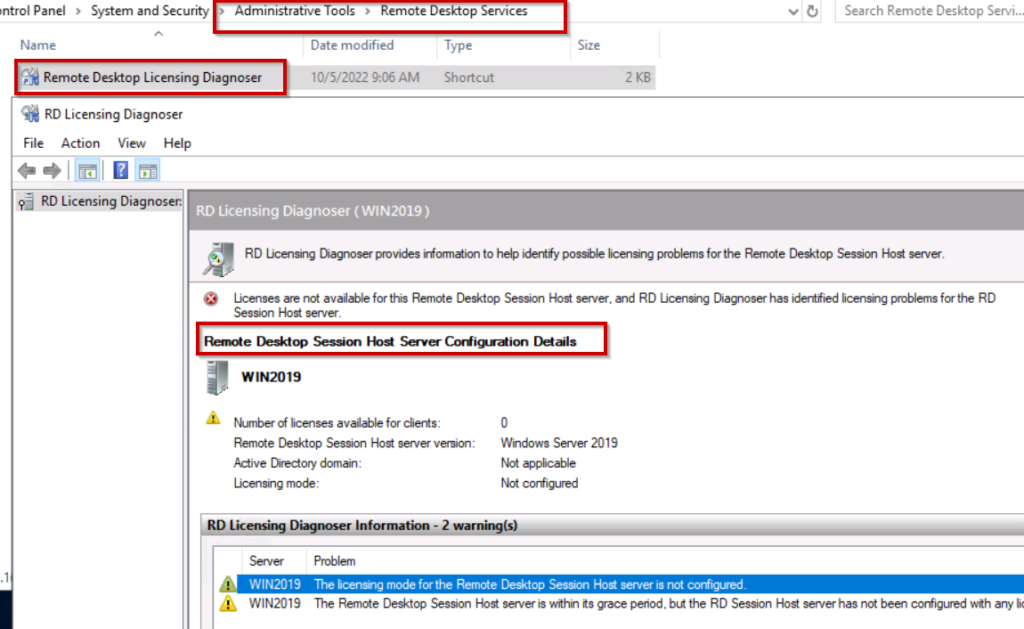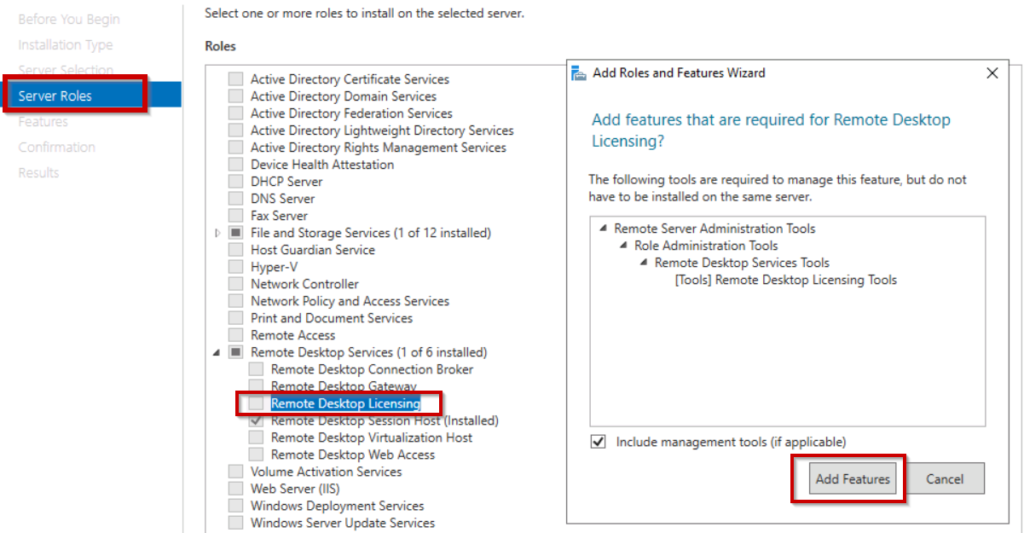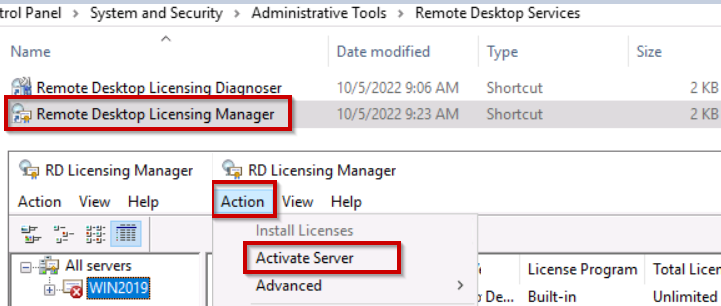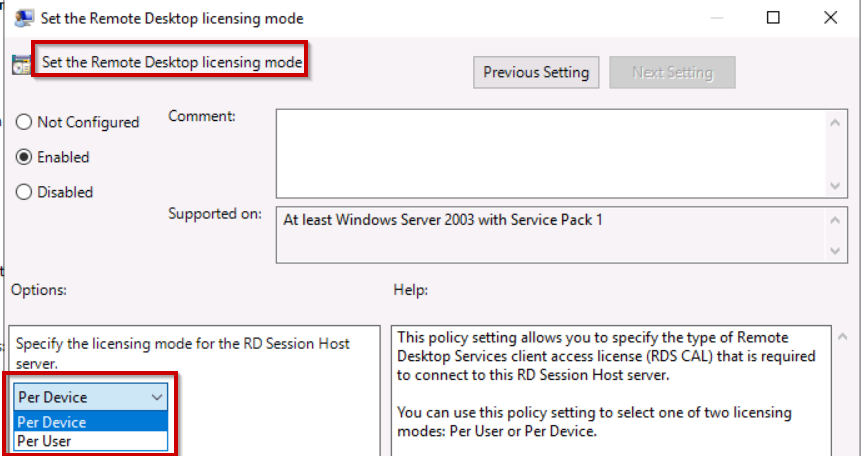This article describes about enable multiple RDP sessions to a Windows Server Operating System by installation, configuration, and activation using a Remote Desktop License Server. By default, Microsoft Windows Server Operating System will allow only 2 remote desktop sessions at-a-time. In order to use more than 2 users we need to configure RDS CALs (Remote Desktop Services client access licenses).
Enable Multiple RDP Sessions:
Remote Desktop Services enables clients to connect to virtual desktops and remotely access programs, including graphics-intensive applications. Using a Remote Desktop, the client computer can connect remotely to a “host” computer.
In order to install Windows Server Operating System on the server, a customer needs to purchase a license for that operating system activation. Windows Server Operating System licenses do not give them the legal right to provide connections to users or computers, which is why CALs (Client Access Licenses) are needed.
Install Remote Desktop Licensing Role
Step 1: Logged in windows server 2019, open Server Manager ->Manage-> Add Roles and Features.
Step 2: At Role Services select Remote Desktop Session Host
Step 3: Remote Desktop session host must be selected with added features like Remote Server Administration Tools, Role Administration Tools, Remote Desktop Services Tools, and Remote desktop Licensing Diagnoser Tools.
Step 4: After installation server needs to be rebooted.
Install Remote Desktop Licensing Diagnoser
It is a tool that provides administrators with a quick diagnostic for checking configurations and communication between RD License servers and RD Session Hosts.
After rebooting the server, you will get a notification as shown below “ No license server is required for 120 days during the licensing grace period ”
Now it will allow multiple users to access the machine using remote desktop for 120days. until completion of 120days we can use the RDP services.
Check Remote Desktop Licensing Diagnoser using lsdiag.msc command.
You can see the license is not configured. After 120days you can configure the license. When users access the Remote Desktop Services session host, the license server provides them with client access licenses (CALs).
Activate CAL License
Configure Client Access Licenses (CALs) on remote desktop licensing as shown below.
Login into the server and open the server manager, enable the Remote Desktop Licensing option
It will install the Remote Desktop Licensing Manager tool as well. After installation reboot the server.
once reboot has been done, run the licmgr.exe command to open Remote Desktop Licensing Manager. Select your computer, click on Action and select Activate server to configure the license for CALs.
We can activate license using one of the options shown below
- Automatic connection: Required Internet connection
- Web Browser: login into Microsoft select Activate a license server
- Telephone: call to a toll-free number and need to provide the Product ID.
Once activation is done, have to configure RDS client access licenses (CALs) in the windows machine.
Basically, we have 2 types of RDS (Remote Desktop Session) client access licenses (CALs) model
- RDS Per Device CALs: Each device has its own RDS CAL. The maximum number of hosts that can connect to your RDS server, for example (40) if you have a license for 40per device only. It is possible we can revoke RDS CALs.
- RDS Per User CALs: This type of RDS license enables users to connect from any number of machines to the server.
- It can’t be revoked RDS CALs.
Configure Local Group Policy for RD licensing Server
- Open a command prompt and run gpedit.msc to open local group policy and navigate as shown below
Local Computer Policy>> Computer Configuration\Administrative Templates\Windows Components\Remote DesktopServices\Remote Desktop Session Host\Licensing\Use the specified RD license servers.
License Servers to use: Here we need to provide server ipaddress which RDP license has configured.
2. Final steps to configure the RDS client access licenses (CALs) model
Open a command prompt and run gpedit.msc to open local group policy and navigate as shown below
Local Computer Policy>> Computer Configuration\Administrative Templates\Windows Components\Remote DesktopServices\Remote Desktop Session Host\Licensing\Set the Remote Desktop licensing mode.
Now restart the machine. The license has been configured successfully.
To check the license status, open the Remote Desktop Licensing Manager tool and verify it.
3. Provide elevated privileges for MSLicensing key:
Make sure that necessary permissions to run the remote desktop software, either by adding users to administrator’s group or by editing the relevant key’s permissions to give your user profile full control.
Open Windows Registry(regedit) with Run as Administrator, navigate to below location.
Computer\HKEY_LOCAL_MACHINE\SOFTWARE\Microsoft\MSLicensing
Right click on MSLicensing and select Permission as shown below
Select Permissions, you will get Security Tab. Here will see Groups and Users. Select the group which you required and enable Full Control flag.
conclusion:
As mentioned above enable multiple RDP sessions to a Windows Server in Windows server 2019 machine has been explained step by step procedure. The above-mentioned procedure is the same for windows server 2012r2/2016/2019/2022 machines as well. if you have any question regarding enable multiple RDP sessions to a Windows Server, please drop a comment.