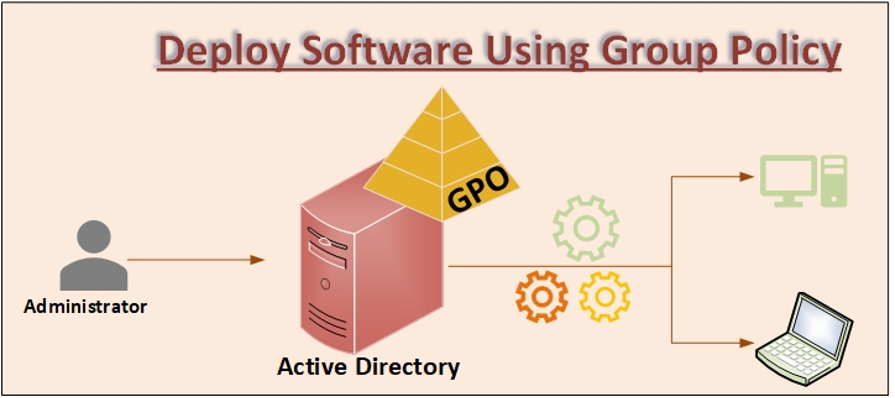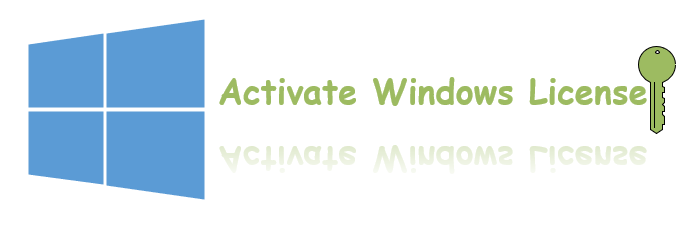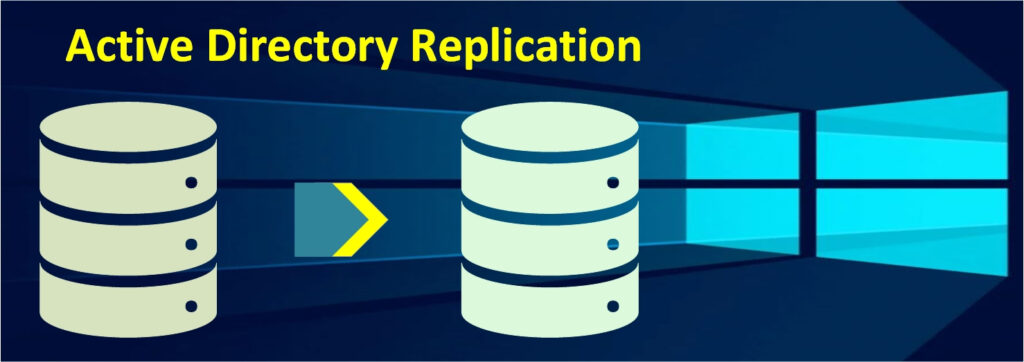How to Deploy Software using Group Policy on Client Computers in Microsoft Windows operating system.
Check out about basic GPO setting
Using Group Policy, you can deploy software to users or computers.
Deploy Software Using Group Policy
In order to install software remotely through Group Policy, we need the Windows Installer package (.msi file).
My Scenario is to deploy Check_MK agent on Client Machines/domain member machines by using windows Group Policy Object (GPO).
By default, all computer objects are created within the computer container. GPO cannot be applied to built-in containers.
Hence created a new organizational unit (OU) called Domain Member Server, which consists of client computers.
Server.Product.com is my Domain controller and CLIENT1 is the client machine which is located on OU- Domain Member Server. Check_MK agent needs to be deployed using GPO for the CLIENT1 machine.
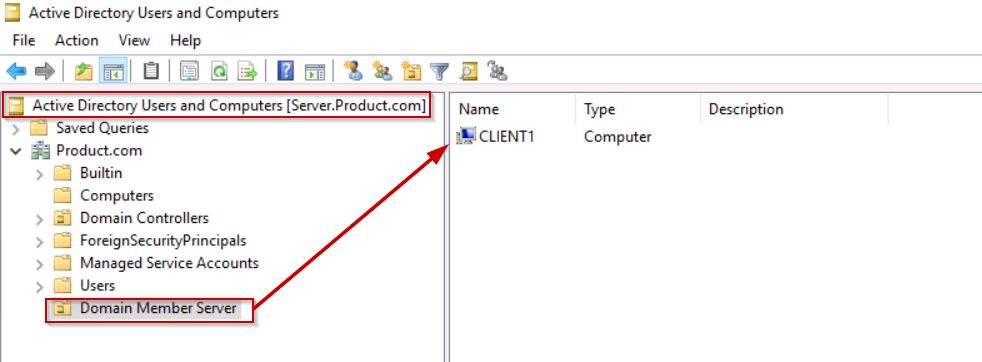
Step 1: On a Server.Product.com machine in local disk C, Copy the software into a folder as shown below.
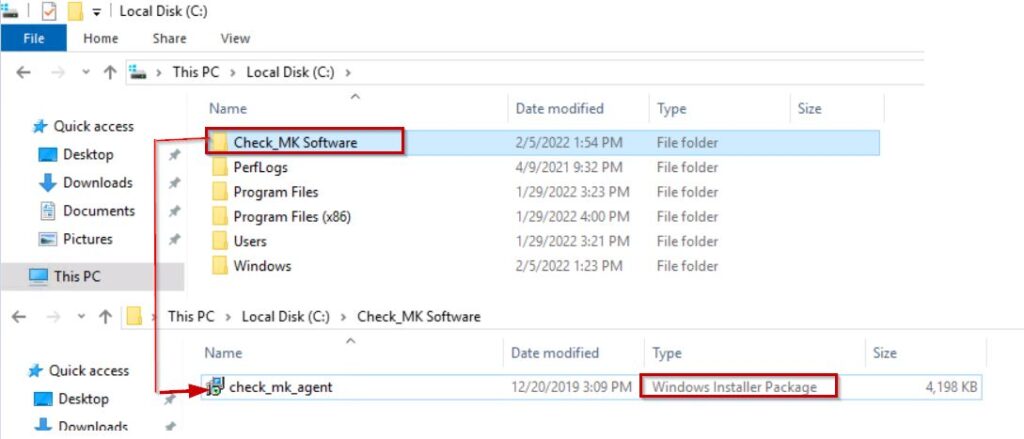
Step 2: Right-click on Check_MK Software folder and select Properties –>select Sharing–>Advanced Sharing–>enable Share this folder and click on the Permissions tab and select Everyone, select needed Permission click on OK.
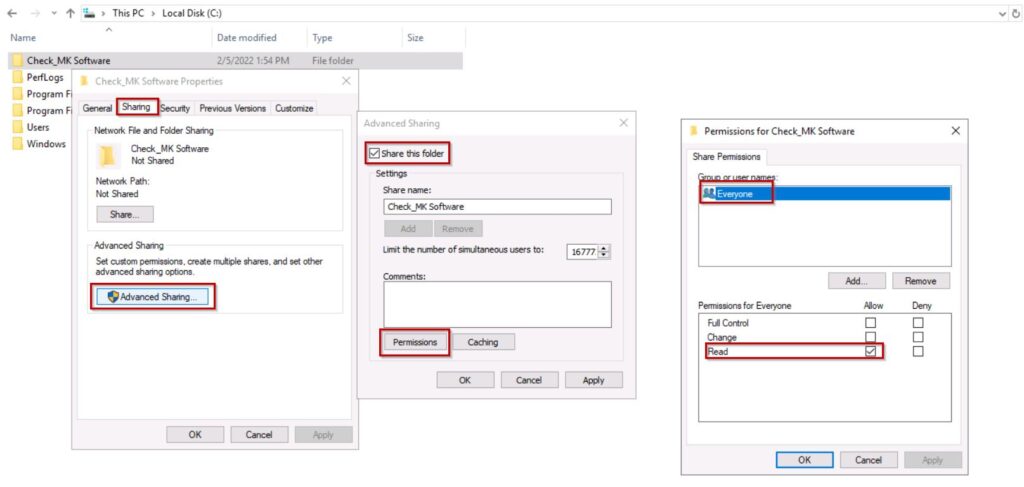
Step 3: Network Path is the location of software (Check_MK) that we are going to provide in GPO.
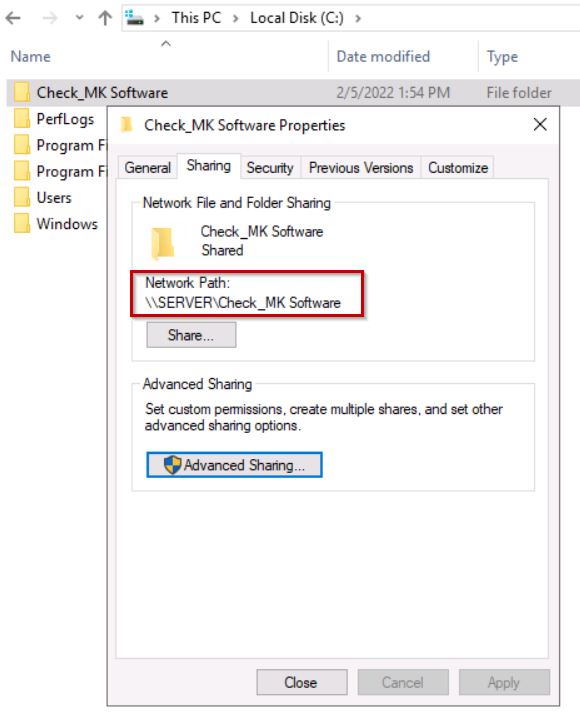
Step 4: Execute gpmc.msc command from the Command Prompt, the Group Policy Management Console (GPMC) can be opened to manage and configure Group Policy settings.
Open Group Policy and select your domain -> Group Policy Objects right click and select New and give the name as you like and click on OK. Once it has been created, it will appear under the new Group Policy Object. Right-click on it and select the EDIT option.
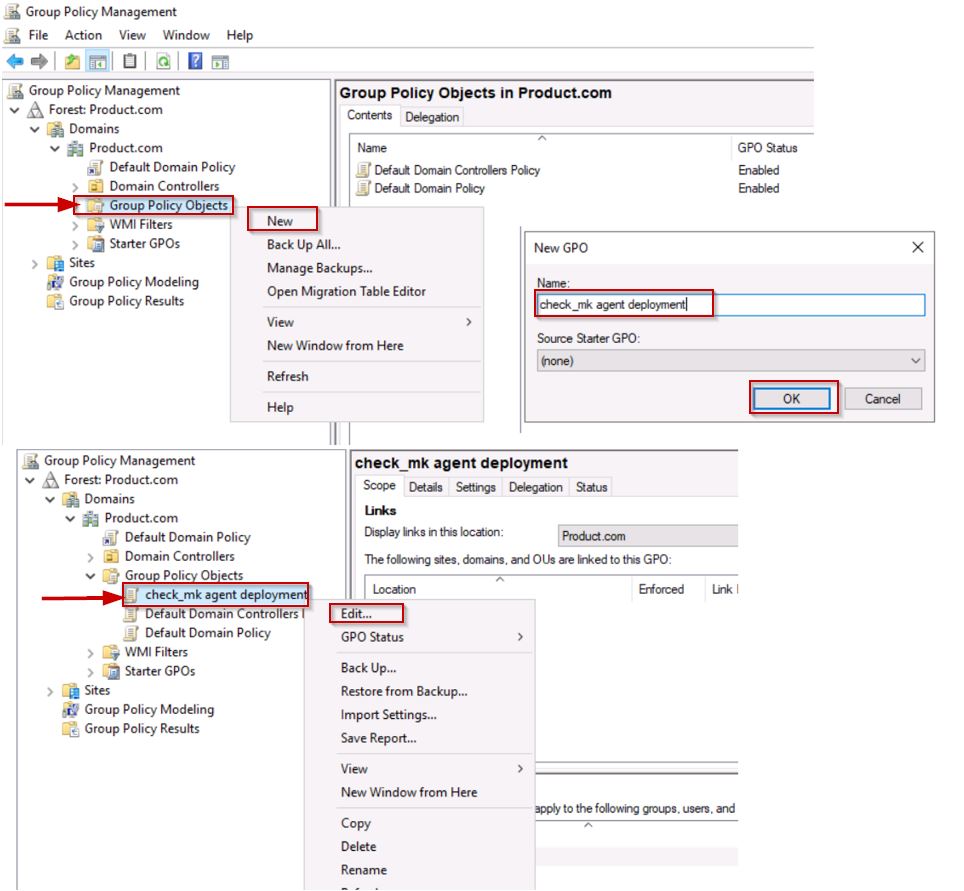
Step 5: Edit the new policy called Check_MK agent deployment, it will redirect to Group Policy Management Editor Console.
The agenda is to deploy a new policy to the computer accounts. select Computer Configuration –>Policies–>Software Settings–>right click on Software installation and select Properties.
At the General tab have to provide the software location Network path as shown in step 3.
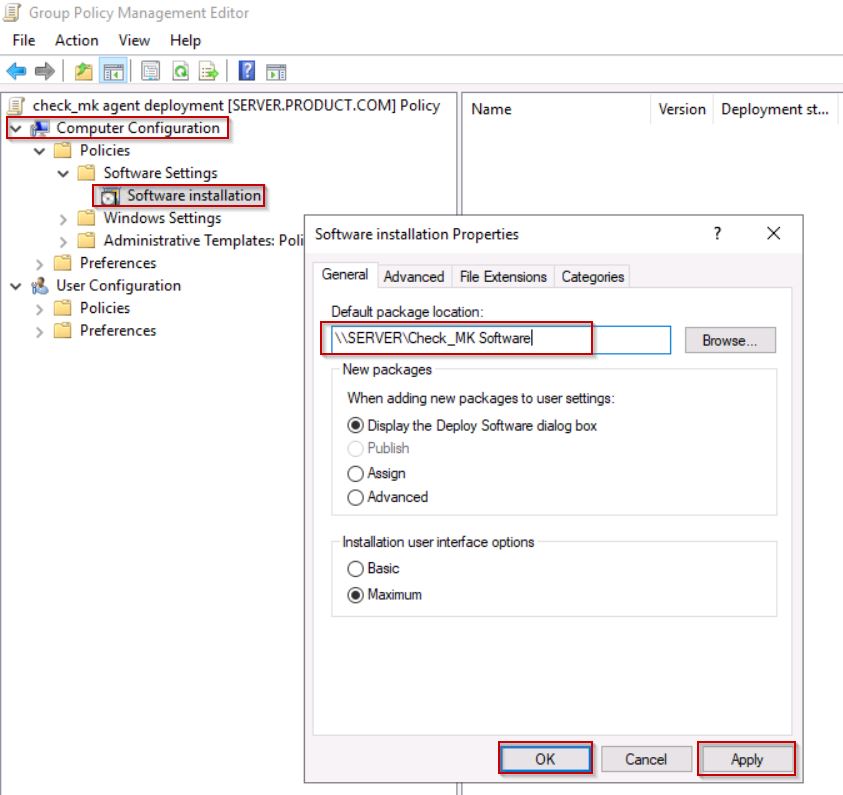
Step6: Click on Software Installation right side in empty right-click and select the new option–>Package.
Path ( \\SERVER\Check_MK Software ) must be Universal Naming Convention (UNC) path. If you provide the local path, it won’t work.
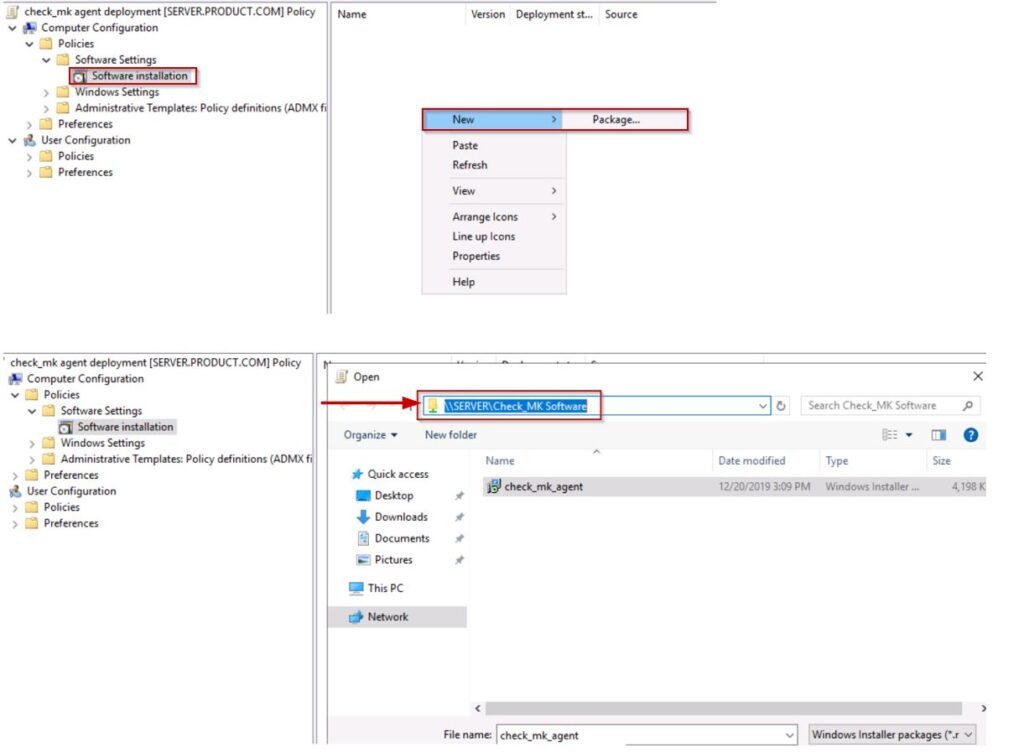
After selecting the software, click on OK, and will get Deploy Software options.
As you can see, the Published option is grayed out because we are going to deploy the software for the computer account. The assigned option will ensure that the software will be installed automatically while the computer is starting up.
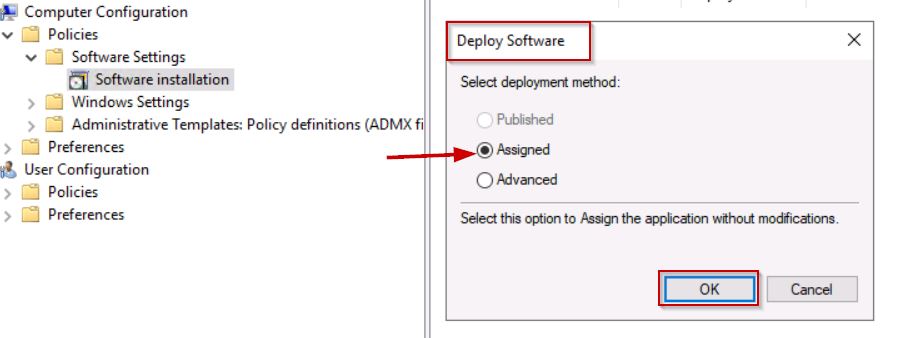
you can see the Source Path and Deployment Method of the software.

Step 7: Now link the Group Policy-Check_MK agent deployment to the Organizational unit – Domain Member Server.
Select OU Domain Member Server and right-click on it select Link an Existing GPO option and select the new GPO.
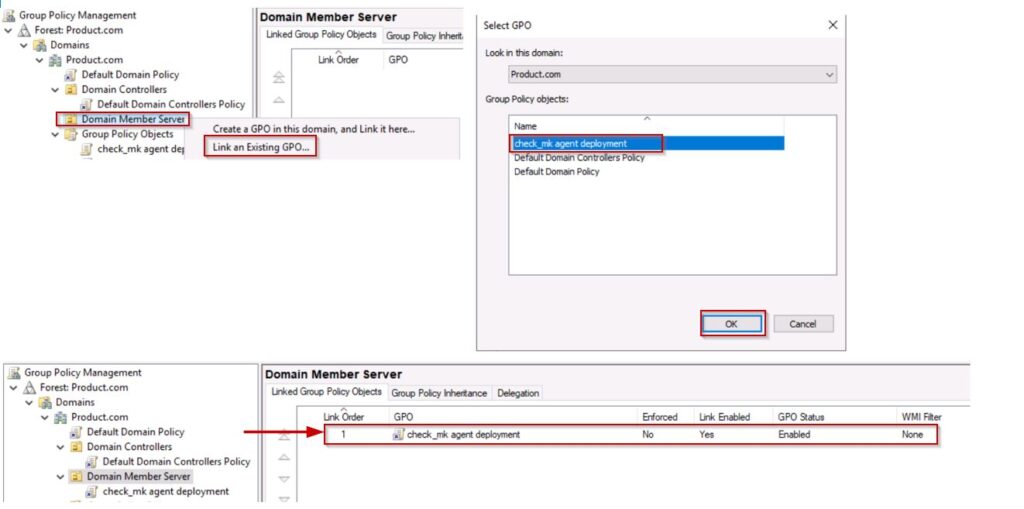
Step 8: By default, Group Policy is automatically refreshed in the background every 90 minutes, and the time offset is randomly set from 0 to 30 minutes. I want to apply group policy changes instantly, so I will update the policy manually using gpupdate /force command. Logged into client machine called Client1 and executed the command.

After rebooting the machines, login into the machine and run appwiz.cpl command to check the installed software. you can see the below images Check_MK has been installed successfully using Group Policy.
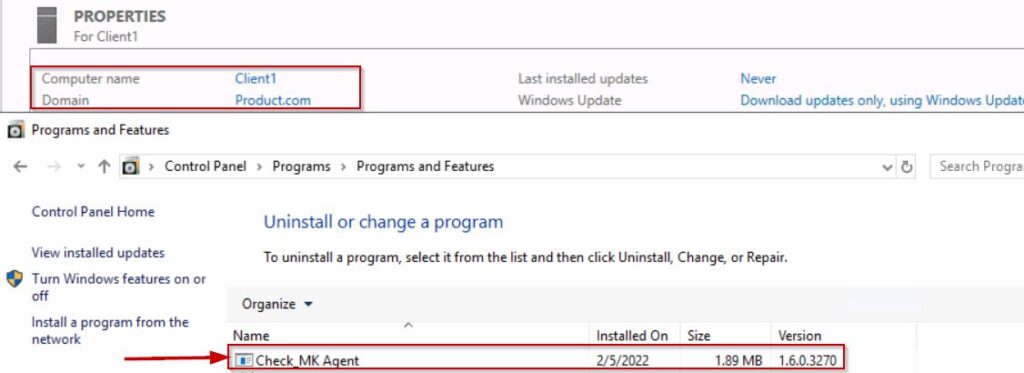
conclusion:
Deploy Software Using Group Policy in windows machines has been completed successfully.
Thanks for your time, if you have any questions about Deploy Software Using Group Policy, please leave a comment.
Importing updates manually into WSUS server was discussed in my previous blog as well.